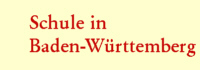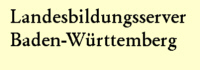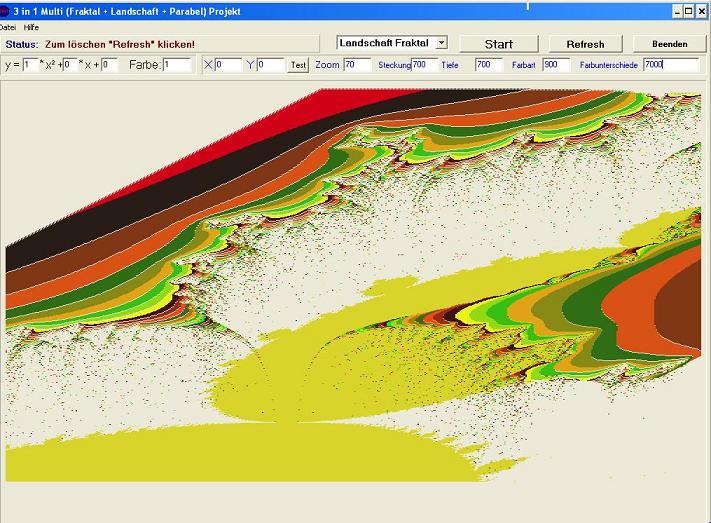CCTeam - Home | Peter Munk
Projekt: Multi |
||||||||||||||||||||||||||||||||||||
|
20.05.2002 - 27.05.2002
Vorläufige Version der Dokumentation
Projekt: Multi
Mein Multi Projekt heißt so, weil es folgende grafische Bereiche
beinhaltet: Parabeln, Fraktale und Landschaften.
Zu den Parabeln:
- Die Variable Normalparabel x²:
Hier werden etwas umständlich, weil diese Routine schon früher von mir
geschrieben wurde, Werte eingelesen. Der X-Wert wird immer um 0,01
erhöht, um mehr Pixel und damit deutlichere Grafiken zu
bekommen, und der Y-Wert mit y = x² gezeichnet und die restlichen Werte
b und c von bx + c hinzuaddiert.
- Die Variable Normalparabel x² zum Berechnen:
Bei der Berechnung werden die Werte eingelesen und 1. Als Formel
ausgegeben. 2. Der berechnete Scheitel b und c von bx + c ausgegeben.
3. Die Steigung a von ax² ausgegeben.
- Die Variable Parabel x³:
Hier wurde die Routine von der Normalparabel genommen und vereinfacht
und die Werte eingelesen.
Wobei bei den Werten av und bv als Variabel eingelesen werden um nicht
nur Integer-Werte einlesen zu können die natürlich, also nicht z.B. 0.5
sein können. Dann wird der X-Wert wird immer um 0,01 erhöht, um mehr
Pixel und damit deutlichere Grafiken zu bekommen, und der Y-Wert mit y
= ax³ + bx² gezeichnet und den restlichen Wert c hinzuaddiert.
- Die Variable Wurzelfunktion:
Die Wurzelfunktion wurde durch die Umänderung von der
x³-Parabelfunktion gewonnen. Der Y-Wert wurde mit Quadratwurzel von ax
gezeichnet.
Zu dem Bäumchen:
Hier wurde ein Basic Programm in Pascal / Delphi umgeschrieben. Leider
wird kein Bäumchen dargestellt.
Zu den Fraktalen:
-Mandelbrot Fraktal 2D:
Bei dem Fraktal werden viele Werte eingelesen, wie z.B.: Zoom,
Streckung, Farbart, Farbtiefe und Farbunterschiede. Diese werden dann
in eine, sich ständig mit veränderten Faktor, wiederholende Formel
eingefügt. Diese erzeugt dann für jedes Pixel eine andere Farbe.
-Mandelbrot Fraktal 2D schräg:
Hier wird dasselbe wie im normalen Mandelbrot gemacht, mit dem
Unterschied, dass beim Zeichen noch ein Faktor hinzukommt, die mit dem
Y-Wert wächst und so die Schräge macht.
-Mandelbrot Fraktal 3D:
Bei dem 3D Fraktal wurde die Art der Farbe eingelesen, und durch einen
Faktor ersetzt, der zum Y-Wert hinzuaddiert wird. So erhält man
unterschiedlich hohe Ebenen, die, wenn man sie schräg stellt 3D
aussehen.
Zu den Landschaften:
-Landschaft mit Parabelfunktion:
Bei der Parabellandschaft wurde eine Parabel hintereinander mit
verschieden a Werten von ax² gezeichnet, dadurch erhält man eine
Parabelschar, die wie ein Trompetentrichter aussieht. Man kann auch
andere Werte für a eingeben, für die dann der Trichter flacher (z.B.:
0.05) oder steiler (z.B.: 5) wird.
-Landschaft mit Fraktalfunktion:
Hier wurde eine normale Landschaft genommen und statt der verschieden
Routinen für die Variabel a wurde eine normale Fraktalformel
eingesetzt. Dies war eine schwierige Aufgabe da man trotzdem variabel
Werte für die Fraktalformel eingeben können musste.
-Landschaft mit Fraktalfunktion in einem neuen Fenster:
Bei dieser Landschaft in einem neuen Fenster, das bei der
Bildschirmauflösung von 1024x 768 Pixeln, die Startleiste und die
Titelzeile des Fensters nicht mehr zeigt, werden keine extra Werte
eingelesen, sondern nur die Standartwerte benutzt. Die Farben werden
teilweise durch Zufall, zudem festgelegte Werte hinzumultipliziert und
hinzuaddiert werden, bestimmt. Dem Programm wurden bestimmte
Höhenabschnitte vorgegeben, bei denen es eine bestimmte Farbe zeichnen
musste. Dies ergibt insgesamt eine sehr schöne Herbstlandschaft mit
einem unglaublich blauen See der die Form eines Mandelbrotfraktales
hat.
-Landschaft mit Punkten:
Hier wird eine beliebige Zahl aus dem Zahlenraum von 0 bis 500
herausgesucht, durch 10 geteilt und gerundet. Dann wird diese, jedes
Mal andere Zahl i bestimmten Abständen als dicker Punkt gezeichnet. Je
nach Höhe wird der Punkt in einer bestimmten Farbe gezeichnet.
-Landschaft mit Stäbchen (Insel):
Bei der Landschaft aus Stäbchen werden die einzelnen Punkte als Linien
von der 0 Linie zu dem Punkt gezeichnet. Wenn man keine Abstände
zwischen den einzelnen Linien wählt, ergibt das dieses Bild.
-Landschaft Horizontal:
Hier wurden die einzelnen Punkte mit Linien verbunden, wichtig war,
dass am jeweiligen Ende der X-Achse keine Linie zu nächsten Punkt auf
der nächsten Y-Achse gezeichnet werden durften. Eine ziemlich
komplizierte Formel rechnet mithilfe des X Wertes, dessen Sinus und
Zufallswerten, eine Höhe aus, für die je nach Höhe verschiedene Farben
verwendet werden.
-Landschaft Horizontal mit variablen Farbwerten:
Hier wird dasselbe wie oben gemacht, mit dem Unterschied, dass man die
Farben selber auswählen kann, damit ergeben sich dann fließende
Überläufe.
-Landschaft Vertikal:
Hier wird die Horizontale Landschaft einfach vertikal gezeichnet. Das
Ergebnis ähnelt einer Weinbergslandschaft.
Zu dem Gitternetz:
Bei dem Gitternetz werden dunkelgraue Striche mit 10 Pixeln Abstand auf
der X in Y Achsenebeneinadergelegt.
Zu der Skala:
Hier werden 2 schwarze Striche gezeichnet, die auf dem Gitternetz
liegen. Dann wird der X und der Y Wert in 50ger Schritten hochgezählt
und immer die durch 50 geteilte Zahl abzüglich 500 geschrieben um
kleinere Einheiten zu bekommen und um Minuswerte zu bekommen.
Zu der Grafischen Aufteilung:
Eingabefläche für Parabeln: Dieser Teil erscheint farbig (blau) wenn er
benutzt wird. Hier gibt man den a- Wert, die Farbe und die vertikale
und horizontale Verschiebung an. Bei der x³ Parabel werden die Werte
geringfügig verändert damit man das a von x³ und x² und die horizontale
Verschiebung ändern kann. Bei der Wurzelfunktion wird anstatt y=[
]*x²+[ ]x+[ ] die Maske y=[ ]-´x` [ ]*x+[ ] verwendet. Das -´x` soll
Wurzel aus x bedeuten.
Eingabefläche für Fraktale: Dieser Teil erscheint farbig (blau) wenn er
vom Programm eingelesen wird. Man kann hier die X und Y Verschiebung
bestimmen, und wenn man den Button Test anklickt, erscheint ein
Fadenkreuz. Man kann auch noch die Streckung, den Zoom, Farbtiefe,
Farbart, Farbunterschiede und je nach Fraktal den 3D-Wert bestimmen.
Statusleiste: Hier stehen immer Informationen zu dem jeweiligen
ausgewählten Objekt. Beim Beginn des Programms wird hier noch die Zeit
angezeigt.
Auswahlmenü mit Start-, Refresh- und Beenden Button: Mit dem
Auswahlmenü wählt man das gewünschte Objekt aus. Beim Klick auf den
Startbutton beginnt das Programm zu zeichnen. Nach Beendigung des
Zeichnens klickt man auf den Refreshbutton, dann wird ein graues
Rechteck über die ganze Zeichenfläche gemalt und man erhält den
Ausgangsbildschirm. Wenn man nicht mehr mit dem Programm arbeiten will,
klickt man auf den Beendenbutton, worauf sich eine Messagebox öffnet,
und überprüft, ob man wirklich aufhören will.
Menü mit Datei (Ende) und Hilfe (Über..., Info): Über Datei-Ende
passiert dasselbe wie wenn man auf den Beendenbutton klickt. Wenn man
auf Hilfe-Über... oder auf Hilfe-Info öffnet man ein neues Fenster,
indem man entweder die Dokumentation auswählen kann oder Informationen
über den Programmierer.
Zu den programmiertechnischen Details:
© 2002 by Peter Munk
P.S.: Ich entschuldige mich für das schlimme Schriftbild. Falls sie
sich weiterhin dafür interressieren, können sie gerne die Quelltexte
und die Dokumentation von mir
bekommen.Hier geht es zum Download(500
KB).
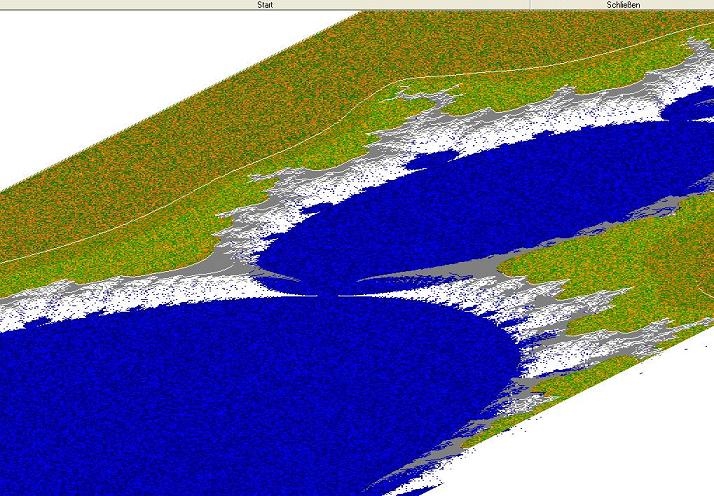
|
||||||||||||||||||||||||||||||||||||